MICROSOFT WORD
Microsoft Word se trata de un software informático procesador de texto creado por Microsoft que es de los más utilizados a la hora de trabajar con documentos digitales en la actualidad.
¿Cómo
surgió Word? Word resulta ser un programa de tratamiento de texto que
por medio de IBM alrededor del año 1981 sale a la luz.
Microsoft Word es un programa que está prácticamente presente en todos los equipos de
las personas que tengan computadora a su disposición ya que, es un
procesador bastante simple de usar. Word es uno de los programas disponibles en el “Paquete Office” (así
como el Microsoft Excel para el manejo de planillas de cálculo) de
todas las computadoras que tengan instalado Microsoft Windows como
sistema operativo.
Características de Word
Microsoft Word permite al usuario escribir textos, monografías, artículos de una manera ordenada, entre otros. Se puede elegir el formato de letra (según el estilo de lo que quiero hacer) resaltando en negrita y/o cursiva y en cierto tamaño mediante comandos o íconos visibles. A su vez, Word permite que se configure el tamaño de la hoja y la disposición de
la misma, ya sea vertical u horizontal. Cabe resaltar, que Word no es
un simple procesador de textos, pues habilita al usuario a insertar imágenes que revaloricen lo que se está escribiendo o que se realicen gráficos de torta explicativos para demostrar estadísticas mediante la representación de los porcentajes (%) de manera gráfica, por ejemplo.
Asimismo,
Microsoft Word no es solamente útil por su variedad de formatos y
aplicaciones sino que resulta esencial como herramienta el corrector ortográfico porque permite que al usuario ver si cometió un error de tipeo o de gramática y sintaxis, ya que resalta en rojo o azul palabras
en caso de que el programa detecte posibles errores ortográficos y/o
gramaticales. Igualmente, no hay que confiarse al cien por ciento ya
que, éste tiene un margen de error.
INSERTAR O CAMBIAR UNA MARCA DE AGUA
Las
marcas de agua son texto o imágenes que se colocan detrás del texto del
documento y pueden marcar el estado documento como Borrador,
Confidencial, etc., aportarles identidad de marca con un logotipo o
simplemente mejorar su aspecto.

- Haga clic en Vista > Diseño de impresión.
- Haga clic en Diseño > Marca de agua.

- Aplique una de las marcas de agua integradas en la galería de marcas de agua, búsquela en línea o haga clic en Marcas de agua personalizadas para crear la suya propia a partir de un texto o una imagen. Para ello, haga lo siguiente:
- En la galería Marcas de agua, haga clic en una versión diagonal u horizontal de Confidencial, No copiar, Borrador, Prioritario, Ejemplo o Urgente.
- Haga clic en Personalizar marcas de agua > Marca de agua de imagen y busque una imagen. Como se ilumina automáticamente, no interfiere con el texto del documento si no desactiva la casilla Decolorar.
- Haga clic en Personalizar marcas de agua > Marca de agua de texto y escriba el texto que desee en el cuadro Texto. Puede ajustar la fuente, el tamaño, el color, el diseño y la transparencia.Word aplica automáticamente la marca de agua a todas las páginas excepto a la designada como página de tapa.
Insertar una marca de agua en las páginas seleccionadas
Para
agregar una marca de agua solo a algunas páginas, debe ubicar estas
páginas en una sección independiente. Por ejemplo, para agregar una
marca de agua solo a la tabla de contenido (TDC), ubique todos los
elementos que preceden a la TDC en una sección, a la TDC en otra
distinta y a todos los elementos que siguen a la TDC en una tercera.
Seguidamente, desvincule las secciones para que no se copien entre sí.
Los
pasos del 1 al 7 crean y desvinculan las secciones. Los pasos 8 y 9
realizan las tareas necesarias para agregar la marca de agua.
Comencemos:
- Haga clic en Ver > Diseño de impresión.
- Haga clic en Inicio y, en el grupo Párrafo, haga clic en el botón Mostrar u ocultar.

- Sitúe el cursor en la última página antes de la sección a la que desea agregar la marca de agua e inserte un salto de sección. Haga clic en Diseño de página > Saltos y, en Saltos de sección, haga clic en Página siguiente.
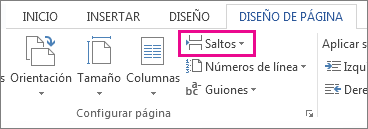
- Sitúe el cursor en la última página de la sección a la que desea agregar la marca de agua e inserte otro salto de sección. En Diseño de página > Saltos, haga clic en Página siguiente.
- En la primera página donde desea que aparezca la marca de agua, haga doble clic en el área de encabezado para abrirlo. Se abrirá la pestaña Herramientas para encabezado y pie de página > Diseño. Word anclará la marca de agua al encabezado incluso en el caso de que la marca de agua no se muestra en el área de encabezado.
- En Herramientas para encabezado y pie de página > Diseño, vaya al grupo Navegación y haga clic en Vincular al anterior para desvincular este encabezado de sección del encabezado de sección anterior.
- En la primera página de la sección siguiente a la sección donde desea insertar la marca de agua, repita los pasos 5 y 6.
- Haga clic en la página en la que desea que aparezca la marca de agua.
- Haga clic en Diseño>Fondo de página, haga clic en Marca de aguay seleccione la marca de agua que desea.
 NOTA: Una portada determinada tiene un encabezado distinto, por lo que no es necesario crear una sección independiente para el mismo.
NOTA: Una portada determinada tiene un encabezado distinto, por lo que no es necesario crear una sección independiente para el mismo.
Cambiar marcas de agua
- Haga clic en Diseño > Marca de agua.

- Realice una de las siguientes acciones:
- Elija otra marca de agua prediseñada de la galería de marcas de agua, por ejemplo Confidencial o Urgente.
- Para cambiar las imágenes, haga clic en Personalizar marcas de agua y en Seleccionar imagen.
- Para cambiar la configuración de imágenes, haga clic en Personalizar marcas de agua y seleccione las opciones que desee en Marca de agua de imagen.
- Para cambiar el texto, haga clic en Personalizar marcas de agua y seleccione otra frase integrada o escriba una frase propia.
- Para cambiar la configuración de texto, haga clic en Personalizar marcas de agua y seleccione las opciones que desee en Marca de agua de texto.
HIPERVINCULOS
¿Qué es un hipervínculo?
Un hiperenlace (también llamado enlace, vínculo, o hipervínculo) es un elemento que hace referencia a otro recurso, por ejemplo: a otro documento, puede ser a una imagen, a una dirección de correo electrónico, a una dirección de un sitio Web, a un archivo o a un programa. Un hipervínculo puede ser texto o una imagen.
PASO 1:
Escribimos en un documento una palabra o frase a la cual deseamos insertar el hipervínculo a la dirección de un sitio Web (URL). Luego marcamos o seleccionamos el mismo (En el ejemplo he marcado la frase Manuales Soporte Técnico), el cual será nuestro elemento de hipervínculo.
PASO 2:
En la CINTA DE OPCIONES damos un clic sobre la ficha INSERTAR y damos clic en la herramienta HIPERVINCULO
PASO 3:
Se nos presentara la ventana INSERTAR HIPERVINCULO
En DIRECCION escribiremos la dirección del sitio WEB (URL) a la cual queremos ingresar mediante el hipervínculo, y damos clic en ACEPTAR. (Para el ejemplo he puesto la dirección URL: http://manualessoportetecnico.blogspot.com/ )
PASO 4:
Con esto hemos finalizado la inserción de un hipervínculo para una dirección de un sitio WEB. Para validar su funcionamiento, primero veremos que la palabra o frase habrá cambiado a un color azul con una línea de subrayado y para poder ingresar al hipervínculo debemos dar clic sobre el mismo teniendo aplastado la tecla CTRL.
COMBINACIÓN DE CORRESPONDENCIA
Teniendo
la carta ya redactada, tenemos que ver el tema de los datos que
utilizaremos, en este caso, serán solo: Nombre, Dirección, Empresa,
Profesión. tal como lo muestra la siguiente imagen
Les
recomiendo que tengan claro donde tengan guardado el archivo Excel,
ahora vamos al Word y como combinamos la BD con la carta.
Vamos a:
1: Combinación de Correspondencia
2: Iniciar combinación de correspondencia
– Seleccionamos asistente de correspondencia
– Seleccionamos asistente de correspondencia
3: Comenzamos con el asistente de correspondencia
– Ponemos en tipo de documento: Carta y siguiente
– Utilizar el documento actual y siguiente
– Utilizar el documento actual y siguiente
–
En escoger los destinatarios, ponemos Utilizar una lista existente, y
seleccionamos al presionar sobre EXAMINAR (que esta en el cuadrado
azul). acá es donde buscamos nuestro archivo excel.
Después al seleccionar el archivo (este caso el excel) saldrá una ventana como esta
En
la cual ponen aceptar si los datos están en la hoja 1, sino,
seleccionan la que corresponda. Posteriormente aparece una donde puedes
editar que registros colocar en la carta, posibilitando el filtrar,
ideal si solo quieres enviar tu carta a algunas personas y no a todos.
Después
ponemos siguiente: escriba la carta, como ya la tenemos escrita,
procedemos a la asignación de los campos, como campos entenderemos que
se refiere al dato, como ejemplo, Nombre o Ciudad.
Personalmente
prefiero asignar manualmente los campos, para esto presionamos en “Más
Elementos”, arrogando una ventana que muestra los campos para asignar,
lo cuales puedes poner en el documento al al posicionarte sobre el campo
y luego INSERTAR. no te preocupes si el campo no esta donde debiese en
el documento, lo puedes mover con un simple cortar y pegar o haber
dejado indicado el lugar en el cual quieres colocar el campo.
Al
asignar un campo, en el archivo Word quedan de la siguiente forma
<<Nombre>>, es solo el nombre del campo. quedando de esta
forma en el documento.
Para
ver los resultados de la combinación, debes ir a la pestaña de Word de
correspondencia y luego seleccionar, vista previa y puedes ver como
cambia con los controles
VIÑETAS
Paso 1:
Paso 2:
Paso 3:
Paso 4:
Selecciona con el mouse la lista a la que quieras agregar viñetas o numeración.
Paso 2:
Haz clic sobre la pequeña flecha junto a los comandos Viñetas o Numeración, según sea tu preferencia.
Paso 3:
Selecciona con un clic la viñeta o el estilo de numaración que prefieras del menú desplegable. Éste aparecerá aplicado a tu lista.
Paso 4:
Si quieres quitar las viñetas o la numeración, selecciona de nuevo el texto y haz clic en el comando de Viñetas o Numeración, según sea tu caso.
TABLA DE CONTENIDO
- Seleccione el texto que desea que aparezca en la tabla de contenido.
-
En la pestaña Inicio, en el grupo Estilos, haga clic en el estilo que quiera usar.Por ejemplo, si seleccionó texto al que desea aplicar un estilo de título principal, haga clic en el estilo denominado Título 1 en la galería de estilos rápidos.
NOTA:
- Si no encuentra el estilo apropiado, haga clic en la flecha para expandir la galería de estilos rápidos.
- Si el estilo que desea no aparece en la galería de estilos rápidos, presione CTRL+MAYÚS+W para abrir el panel de tareasAplicar estilos. Bajo Nombre de estilo, haga clic en el estilo que desea usar.
Crear una tabla de contenido desde la galería
Una vez marcados los elementos de la tabla de contenido, puede generarla.
- Haga clic en el lugar donde desee insertar la tabla de contenido, normalmente al principio del documento.
- En la pestaña Referencias, en el grupo Tabla de contenido, haga clic en Tabla de contenido y, después, haga clic en el estilo de tabla de contenido que quiera usar.
 NOTA: Para especificar más opciones (como el número de niveles de encabezado que quiere mostrar), haga clic enInsertar tabla de contenido para abrir el cuadro de diálogo Tabla de contenido. Para más información sobre las distintas opciones, vea Dar formato a una tabla de contenido.
NOTA: Para especificar más opciones (como el número de niveles de encabezado que quiere mostrar), haga clic enInsertar tabla de contenido para abrir el cuadro de diálogo Tabla de contenido. Para más información sobre las distintas opciones, vea Dar formato a una tabla de contenido.
Crear una tabla de contenido personalizada
- En la ficha Referencias, en el grupo Tabla de contenido, haga clic en Tabla de contenido y, a continuación, haga clic enInsertar tabla de contenido.

- En el cuadro de diálogo Tabla de contenido, siga uno de estos procedimientos:
- Para cambiar cuántos niveles de encabezado se muestran en la tabla de contenido, escriba el número que desee en el cuadro situado junto a Mostrar niveles, en General.
- Para cambiar la apariencia general de la tabla de contenido, haga clic en un formato diferente de la lista de Formatos. Puede ver qué aspecto tendrá la tabla con su elección en las áreas de Vista previa de impresión y Vista previa de Web.
- Para cambiar el tipo de línea que aparece entre el texto de entrada y el número de página, haga clic en una opción en la lista de Carácter de relleno.
- Para cambiar la forma en que se muestran los niveles de encabezado en la tabla de contenido, haga clic en Modificar. En el cuadro de diálogo Estilo, haga clic en el nivel que desea modificar y, a continuación, en Modificar. En el cuadro de diálogo Modificar estilo, puede cambiar la fuente, el tamaño y la cantidad de sangría.
- Para usar estilos personalizados en la tabla de contenido, haga clic en Opciones y, a continuación, siga uno de estos procedimientos:
- En Estilos disponibles, busque el estilo que haya aplicado a los títulos del documento.
- En Nivel de TDC, junto al nombre del estilo, escriba un número del 1 al 9 para indicar el nivel que desea que represente ese estilo de título.NOTA: Si sólo desea utilizar estilos personalizados, elimine los números de nivel de TDC de los estilos integrados, como por ejemplo, Título 1.
- Repita los pasos 1 y 2 para cada estilo de encabezado que desee incluir en la tabla de contenido.
- Haga clic en Aceptar.
- Elija una tabla de contenido adecuada al tipo de documento:
- Documento impreso Si va a crear un documento que se leerá en formato impreso, cree una tabla de contenido en la que cada uno de sus elementos incluya tanto el título como el número de la página en la que aparece dicho título. Los lectores pueden ir a la página que desean.
- Documento en pantalla Si el documento se va a leer en pantalla en Word, puede aplicar formato de hipervínculo a los elementos de la tabla de contenido, de manera que los lectores puedan ir al título correspondiente haciendo clic en él en la tabla de contenido.
Actualizar la tabla de contenido
Si
agregó o quitó títulos u otros elementos de tabla de contenido en el
documento, puede actualizar rápidamente la tabla de contenido.
- En la ficha Referencias, en el grupo Tabla de contenido, haga clic en Actualizar tabla.

- Haga clic en Actualizar sólo los números de página o en Actualizar toda la tabla.
Eliminar una tabla de contenido
- En la ficha Referencias, en el grupo Tabla de contenido, haga clic en Tabla de contenido.

- Haga clic en Quitar tabla de contenido.
- En la ficha Referencias, en el grupo Citas y bibliografía, haga clic en la flecha situada junto a la lista Estilo.
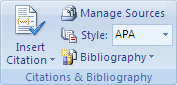
- Haga clic en el estilo que desea utilizar para la cita y la fuente de información.Por ejemplo, los documentos acerca de las ciencias sociales suelen utilizar los estilos MLA o APA para las citas y las fuentes de información.
- Haga clic al final de la frase o el fragmento de texto que desea citar.
- En el grupo Citas y bibliografía de la ficha Referencias, haga clic en Insertar cita.
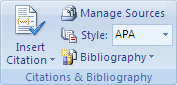
- Siga uno de estos procedimientos:
- Para agregar la información de origen, haga clic en Agregar nueva fuente.
- Para agregar un marcador de posición, de manera que pueda crear una cita y rellenar más adelante la información de origen, haga clic en Agregar nuevo marcador de posición. Aparece un signo de interrogación junto a fuentes de marcador de posición en el Administrador de fuentes.
- Comience por rellenar la información de origen haciendo clic en la flecha que aparece junto a Tipo de fuente bibliográfica.Por ejemplo, la fuente de información podría ser un libro, un informe o un sitio Web.
- Rellene la información bibliográfica referente a la fuente de información




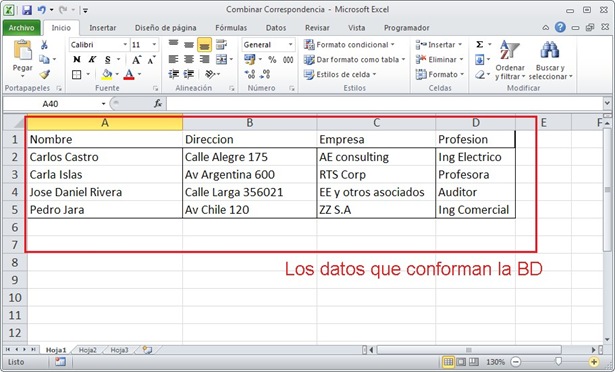
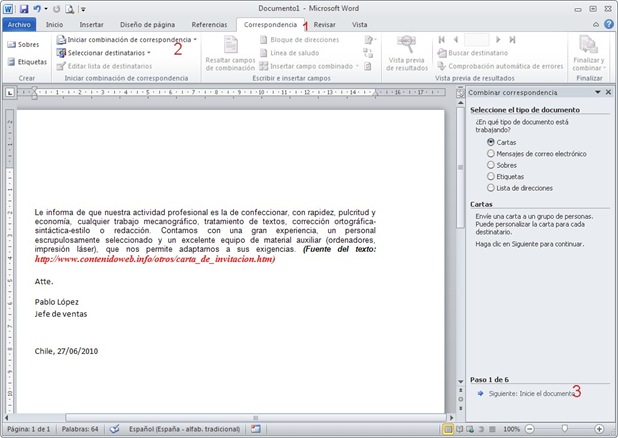

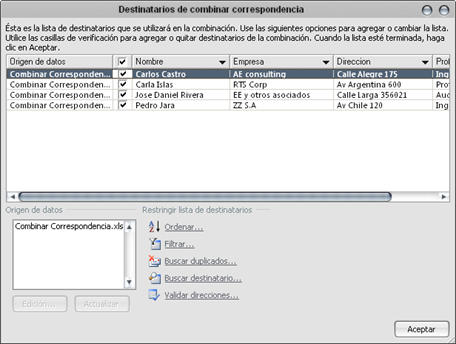
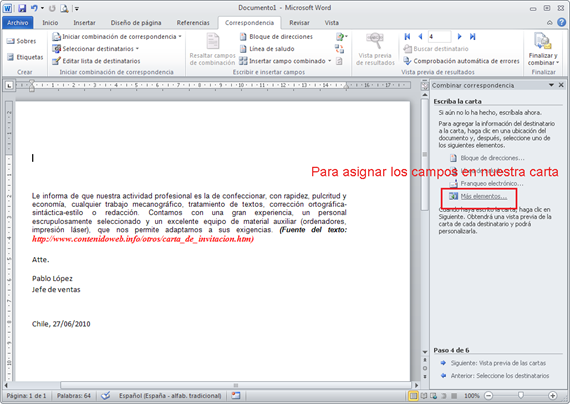


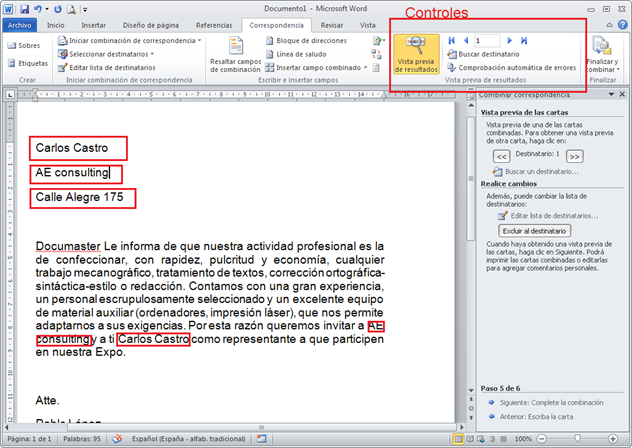
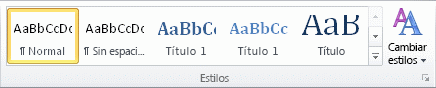
No hay comentarios:
Publicar un comentario