EXCEL
Es un programa informático desarrollado y distribuido por Microsoft Corp. Se trata de un Software que permite realizar tareas contables y financieras gracias a sus funciones, desarrolladas específicamente para ayudar a crear y trabajar con hojas de cálculo.
FUNCIONES EN EXCEL
FUNCIÓN SI EN EXCEL
Además de especificar la prueba lógica para la función SI también podemos especificar valores a devolver de acuerdo al resultado de la función.

- Prueba_lógica (obligatorio): Expresión lógica que será evaluada para conocer si el resultado es VERDADERO o FALSO.
- Valor_si_verdadero (opcional): El valor que se devolverá en caso de que el resultado de la Prueba_lógicasea VERDADERO.
- Valor_si_falso (opcional): El valor que se devolverá si el resultado de la evaluación es FALSO.
La Prueba_lógica puede
ser una expresión que utilice cualquier operador lógico o también puede
ser una función de Excel que regrese como resultado VERDADERO o FALSO.
Los argumentos Valor_si_verdadero y Valor_si_falso pueden
ser cadenas de texto, números, referencias a otra celda o inclusive
otra función de Excel que se ejecutará de acuerdo al resultado de la Prueba_lógica.
Ejemplos de la función SI
Probaremos la función SI con el siguiente ejemplo. Tengo una lista de alumnos con sus calificaciones correspondientes en la columna B. Utilizando la función SI desplegaré
un mensaje de APROBADO si la calificación del alumno es superior o
igual a 60 y un mensaje de REPROBADO si la calificación es menor a 60.
La función que utilizaré será la siguiente:
=SI(B2>=60,"APROBADO","REPROBADO")
Observa el resultado al aplicar esta fórmula en todas las celdas de la columna C.

Utilizar una función como prueba lógica
Es posible utilizar el resultado de otra función como la prueba lógica que necesita la función SI siempre
y cuando esa otra función regrese como resultado VERDADERO o FALSO. Un
ejemplo de este tipo de función es la función ESNUMERO la cual evalúa el
contenido de una celda y devuelve el valor VERDADERO en caso de que sea
un valor numérico. En este ejemplo quiero desplegar la leyenda “SI” en
caso de que la celda de la columna A efectivamente tenga un número, de
lo contrario se mostrará la leyenda “NO”.
=SI(ESNUMERO(A2), "SI", "NO")
Este es el resultado de aplicar la fórmula sobre los datos de la hoja:

Utilizar una función como valor de regreso
Como
último ejemplo mostraré que es posible utilizar una función para
especificar el valor de regreso. Utilizando como base el ejemplo
anterior, necesito que en caso de que la celda de la columna A contenga
un valor numérico se le sume el valor que colocaré en la celda D1. La
función que me ayudará a realizar esta operación es la siguiente:
=SI(ESNUMERO(A2), SUMA(A2, $D$1), "NO")
Como
puedes observar, el segundo argumento es una función la cual se
ejecutará en caso de que la prueba lógica sea verdadera. Observa el
resultado de esta fórmula:
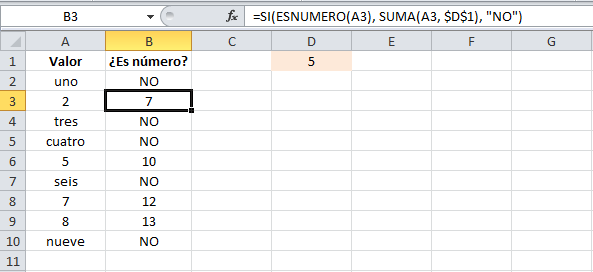
Sólo
en los casos donde la función SI era verdadera se realizó la suma. De
la misma manera podríamos colocar una función para el tercer argumento
en caso de que el resultado de la prueba lógica fuera falso.
FUNCIÓN Y
Los argumentos de la función Y en Excel son los siguientes:
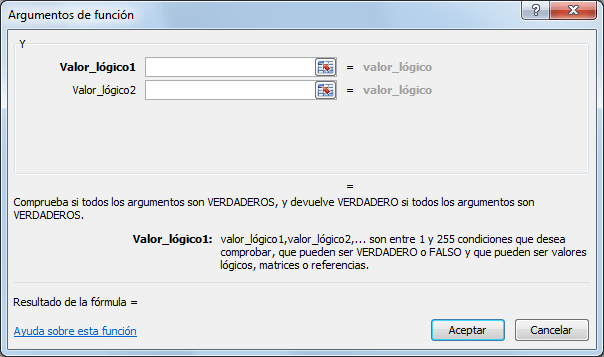
- Valor_lógico1 (obligatorio): Expresión lógica que será evaluada por la función.
- Valor_lógico2 (opcional): Expresiones lógicas a evaluar, opcional hasta un máximo de 255.
La función Y solamente regresará el valor VERDADERO si
todas las expresiones lógicas evaluadas son verdaderas. Bastará con que
una sola expresión sea falsa para que la función Y tenga un resultado FALSO.
Ejemplos de la función Y
Observa la siguiente fórmula y te darás cuenta de que todas las expresiones son verdaderas:
=Y(5=5, 1<3, 8>6)
Ya que todas las expresiones son verdaderas, la función Y devolverá también el valor VERDADERO.
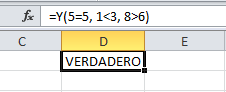
Ahora agregaré una cuarta expresión que será falsa: 7<>7. Observa cómo será suficiente para que la función Ydevuelva el valor FALSO:
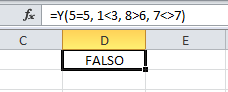
Argumentos de la función Y
Cada un de los argumentos de la función Y puede ser una
expresión lógica como en los ejemplos anteriores pero también puede ser
una función de Excel que devuelva un valor FALSO o VERDADERO.
Observa el siguiente ejemplo donde he combinado una expresión lógica con
la función ES.PAR y la función ES.IMPAR las cuales evalúan un número
para indicarnos si es par o impar respectivamente.
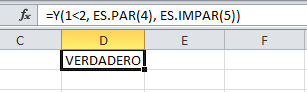
Ya que tanto la expresión lógica como las funciones son evaluadas como verdaderas, entonces la función Y nos
un resultado VERDADERO. Ahora observa como al cambiar solamente el
argumento de la función ES.IMPAR con el número 6 (en lugar de 5),
causará que la función Y nos devuelva el valor FALSO.
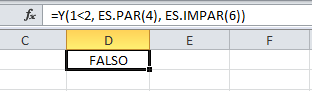
Si alguna vez necesitas estar seguro de que todo un grupo de expresiones lógicas sean verdaderas, la función Y en Excel será una excelente opción para hacerlo.
FUNCION O
La función O en Excel nos ayudará a determinar si al menos uno de los argumentos de la función es VERDADERO.
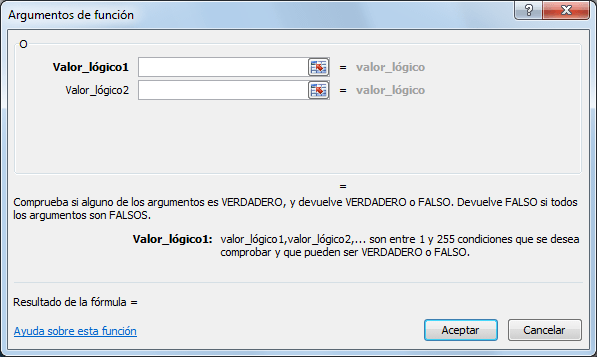
- Valor_lógico1 (obligatorio): Expresión lógica que será evaluada por la función.
- Valor_lógico2 (opcional): A partir del segundo argumento las expresiones lógicas a evaluar con opcionales hasta un máximo de 255.
La única manera en que la función O devuelva el valor
FALSO es que todas las expresiones lógicas sean falsas. Si al menos una
expresión es verdadera entonces el resultado de la función O será VERDADERO.
Ejemplos de la función O
Para comprobar el comportamiento de la función O haremos un ejemplo sencillo con la siguiente fórmula:
=O(1=2, 3>4, 5<>5, 7<=6, 8>=9)
Si analizas con detenimiento cada una de las expresiones verás que todas son falsas y por lo tanto la función Odevolverá el valor FALSO. Observa el resultado:
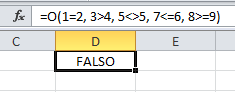
Como mencioné anteriormente, la función O devolverá un
valor VERDADERO si al menos una de las expresiones lógicas es verdadera.
En nuestro ejemplo modificaré solamente la primera expresión para que
sea 1=1 de manera que tenga la siguiente fórmula:
=O(1=1, 3>4, 5<>5, 7<=6, 8>=9)
Esto deberá ser suficiente para que la función O devuelva un valor VERDADERO:
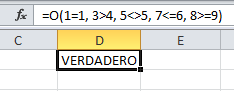
Funciones como argumento de la función O
Podemos utilizar funciones como argumentos de la función O siempre
y cuando devuelvan VERDADERO o FALSO como resultado. En el siguiente
ejemplo utilizo las funciones ESNUMERO y ESTEXTO para evaluar el tipo de
dato de las celdas B1 y B2.
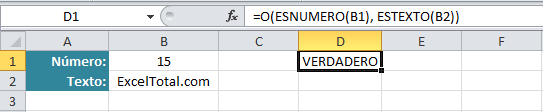
Ya que la celda B1 es un número la función ESNUMERO regresa el valor
VERDADERO. Por otro lado la celda B2 es efectivamente una cadena de
texto y por lo tanto la función ESTEXTO devuelve el valor VERDADERO. En
consecuencia la función O también regresa el valor
VERDADERO. Ahora intercambiaré los valores de las celdas B1 y B2 de
manera que tanto la función ESNUMERO como la función ESTEXTO devuelvan
FALSO.
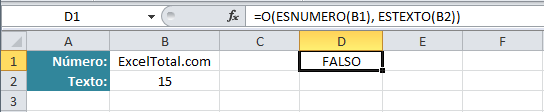
No olvides que la función O en Excel siempre devolverá VERDADERO excepto cuando TODAS las expresiones lógicas evaluadas sean falsas.
FUNCIÓN CONCATENAR
Tiene una sintaxis muy sencilla donde cada argumento será un texto que
se irá uniendo al resultado final. El máximo de argumentos que podemos
especificar en la función es de 255 y el único obligatorio es el primer
argumento.
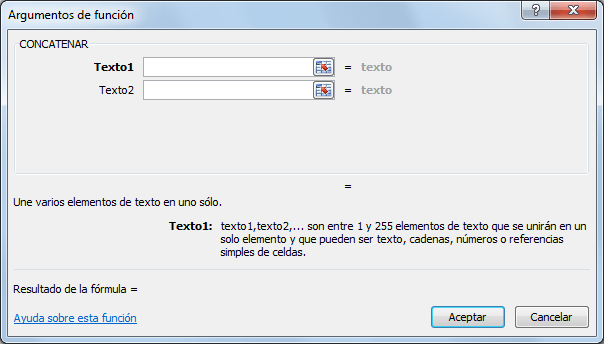
- Texto1 (obligatorio): El primer texto que se unirá a la cadena de texto final.
- Texto2 (opcional): El segundo texto a unir al resultado final. Todos los argumentos son opcionales a partir del segundo argumento.
Ejemplo de la función CONCATENAR
La función CONCATENAR nos puede ayudar en casos en los
que la información está distribuida en varias columnas y deseamos
integrar la información en una sola. Por ejemplo, tengo información de
los nombres de los empleados en 3 columnas diferentes:
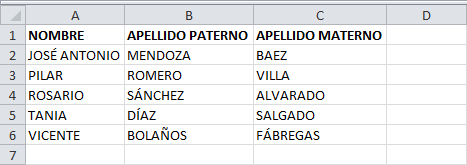
Para unir el nombre y los apellidos de todos los empleados en la columna D podemos seguir los siguientes pasos.
- En la celda D2 comenzaré a escribir la función CONCATENAR especificando el primer argumento:
=CONCATENAR(A2, - Como segundo argumento debo especificar un espacio vacío de manera que el Nombre y el Apellido paternos permanezcan separados en la nueva cadena de texto:
=CONCATENAR(A2," ", - Ahora puedo especificar el tercer y cuarto argumento que será el Apellido paterno con su respectivo espacio:
=CONCATENAR(A2," ",B2," ", - Y como último paso en el quinto argumento irá el Apellido materno:
=CONCATENAR(A2," ",B2," ",C2)
La función CONCATENAR nos da el resultado esperado en la celda D2:
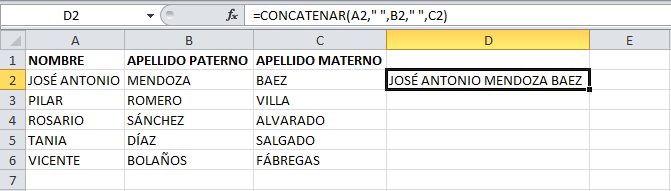
Sólo resta copiar la fórmula hacia abajo para que Excel realice la concatenación de los demás nombres.
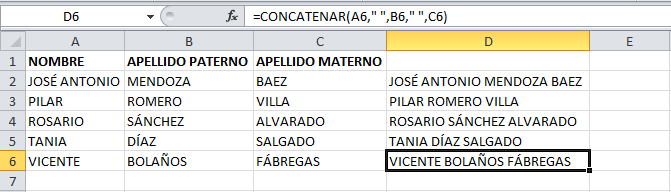
FUNCIÓN BUSCAR V
Para utilizar la función BUSCARV debemos cumplir con algunas condiciones
en nuestros datos. En primer lugar debemos tener la información
organizada de manera vertical, es decir organizada por columnas.
Esto es necesario porque la función BUSCARV recorre los datos de manera
vertical (por eso la letra “V” en el nombre de la función) hasta
encontrar la coincidencia del valor que buscamos. Por ejemplo, los datos
de nuestro directorio telefónico deberán estar organizados de la
siguiente manera:
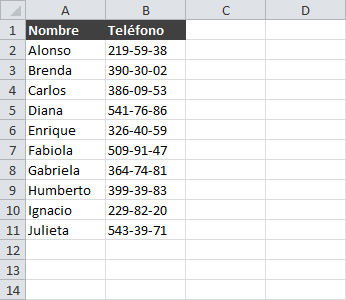
Algo que nunca debes olvidar es que la función BUSCARV siempre realizará
la búsqueda sobre la primera columna de los datos. En el rango mostrado
en la imagen anterior (A2:B11), la función BUSCARV realizará la
búsqueda sobre la columna A.
Esto quiere decir que para nuestro ejemplo podremos buscar un nombre y
obtener el teléfono, pero no podremos buscar un teléfono y obtener el
nombre ya que la búsqueda siempre se realiza sobre la primera columna de
la izquierda. Por esta razón es importante preparar los datos
adecuadamente para obtener los resultados que necesitamos.
Algo que también debemos cuidar con la tabla de búsqueda es que, si
existen otras tablas de datos en la misma hoja de Excel debemos dejar al
menos una fila y una columna en blanco entre nuestros datos de búsqueda
y las otras tablas de manera que la función detecte adecuadamente el
rango donde se realizará la búsqueda.
Una vez que nuestros datos cumplen con estas condiciones estaremos
listos para utilizar la función BUSCARV y realizar búsquedas en Excel.
Sintaxis de la función BUSCARV
La gran mayoría de las funciones de Excel tienen argumentos que son la
manera en cómo le indicamos los datos con los que trabajará así como
ciertos criterios de ejecución. En el caso de la función BUSCARV tenemos
cuatro argumentos que describo a continuación:
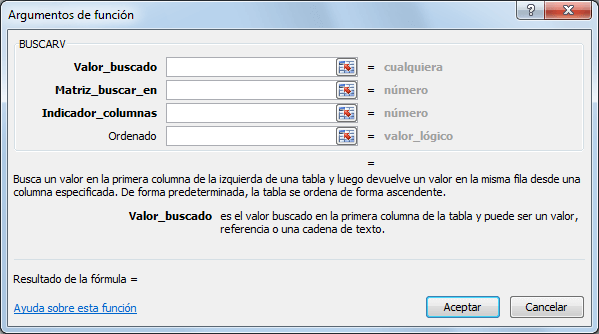
- Valor_buscado (obligatorio): Este es el valor que queremos encontrar y el cual será buscado en la primera columna del rango de datos. Podemos colocar el texto encerrado en comillas o podemos colocar la referencia a una celda que contenga el valor buscado. La función BUSCARV no hará diferencia entre mayúsculas y minúsculas.
- Matriz_buscar_en (obligatorio): El segundo argumento es una referencia al rango de celdas que contiene los datos.
- Indicador_columnas (obligatorio): El Indicador_columnas es el número de columna que deseamos obtener como resultado. Una vez que la función BUSCARV encuentra una coincidencia del Valor_buscado nos devolverá como resultado la columna que indiquemos en este argumento.
- Ordenado (opcional): Este argumento es un valor lógico, es decir falso o verdadero. Con este argumento indicamos a la función BUSCARV el tipo de búsqueda que realizará y que puede ser una búsqueda exacta (FALSO) o una búsqueda aproximada (VERDADERO). Si este argumento se omite se supondrá un valor VERDADERO.
Como puedes ver, la función BUSCARV tiene tres argumentos obligatorios y
uno opcional. Sin embargo, te recomiendo siempre utilizar los cuatro
argumentos indicando en el último de ellos el valor FALSO para asegurar
una búsqueda exacta.
Por otra parte, es importante mencionar que no todos los países de habla
hispana utilizamos las misma normas en cuanto al carácter separador de
listas. Así que, dependiendo de la configuración regional de tu equipo,
deberás separar los argumentos de la función BUSCARV por una coma (,) o
por un punto y coma (;).
Los ejemplos están hechos en una versión de Excel instalada en un equipo con configuración regional Español (México) y
por lo tanto verás una coma en la separación de los argumentos de la
función BUSCARV pero deberás estar consciente de que existe la
posibilidad de que debas utilizar el punto y coma.
Como regla general puedo decir que, si en tu país se acostumbra utilizar
la coma como el separador de miles, entonces también utilizarás la coma
(,) para separar los argumentos de la función BUSCARV. Por el
contrario, si en tu país se utiliza el punto como el separador de miles,
entonces utilizarás el punto y coma (;) en los argumentos de la
función.
Ejemplo de la función BUSCARV
Para hacer una búsqueda con la función BUSCARV sobre los datos de ejemplo, seguiremos los siguientes pasos:
- En la celda E1 colocaré el valor que deseo buscar y que es uno de los nombres de la columna A.
- En la celda E2 ingresaré el nombre de la función BUSCARV de la siguiente manera:
=BUSCARV( - Inmediatamente después de ingresar el paréntesis haré clic en la celda E1 para incluir la referencia de celda e introduzco una coma (,) para concluir con el primer argumento de la función:
=BUSCARV(E1, - Para especificar el segundo argumento, debo seleccionar la tabla de datos sin incluir los títulos de columna que para nuestro ejemplo será el rango A2:B11. Una vez especificada la matriz de búsqueda debo introducir una coma (,) para finalizar con el segundo argumento:
=BUSCARV(E1,A2:B11, - Como tercer argumento colocaré el número 2 ya que quiero que la función BUSCARV me devuelva el número de teléfono de la persona indicada en la celda E1. Recuerda que la numeración de columnas empieza con el 1 y por lo tanto la columna Teléfono es la columna número 2. De igual manera finalizo el tercer argumento con una coma (,):
=BUSCARV(E1,A2:B11,2, - Para el último argumento de la función especificaré el valor FALSO ya que deseo hacer una búsqueda exacta y finalmente terminará el ingreso de los argumentos con un paréntesis.
=BUSCARV(E1,A2:B11,2,FALSO)
De esta manera, la función BUSCARV hará la búsqueda del valor de la
celda E1 sobre los valores del rango A2:A11 y como resultado nos
devolverá la celda de la columna B2:B11 que le corresponda. Observa el
resultado de la función recién descrita:
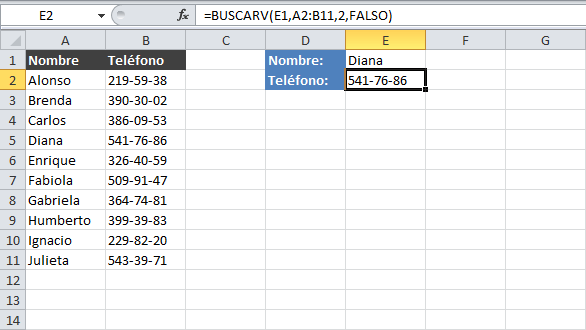
Una ventaja de haber colocado el valor buscado en la celda E1 es que
podemos modificarlo para buscar el teléfono de otra persona y la función
BUSCARV actualizará el resultado automáticamente.
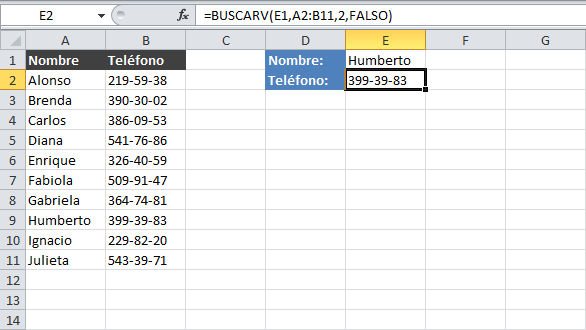
Errores comunes al usar la función BUSCARV
- Si la columna llave no tiene valores únicos para cada fila entonces la función BUSCARV regresará el primer resultado encontrado que concuerde con el valor buscado.
- Si especificamos un indicador de columna mayor al número de columnas de la tabla obtendremos un error de tipo #¡REF!
- Si colocamos el indicador de columna igual a cero la función BUSCARV regresará un error de tipo #¡VALOR!
- Si configuramos la función BUSCARV para realizar una búsqueda exacta, pero no encuentra el valor buscado, entonces la función regresará un error de tipo #N/A.
La
función BUSCARV es una de las funciones más importantes en Excel. Es
necesario que dediques tiempo para aprender correctamente su uso y
podrás sacar mucho provecho de esta función.
GRÁFICAS Y ESTADÍSTICAS
El
Microsoft Office Excel, sirve también para diseñar gráficos
estadísticos, los cuales se utilizan para la interpretación de
resultados de investigaciones de campo.
Ahora se elaborarán gráficos estadísticos, partiendo de la tabulación de resultados en la aplicación de una encuesta.
RECUERDE:
Crear una etiqueta en el archivo Tablas, que diga Gráficos Estadísticos, en esta hoja se diseñarán las tablas y gráficos estadísticos.
Para poner el porcentaje utilizar el ícono.
Utilizar esta opción de gráfico
Aplicar Opciones de eje para que el eje de coordinadas al 100%
Dar formato de serie de datos dando clic en las barras y seleccionar Relleno y Variar colores
Actividad:
Elabore 2 cuadros estadísticos: Tabla No. 1 Gráficos de columna, Tabla No. 2 Gráfico circular.
La tarea deberá ser enviada como documento adjunto al e.mail. mereligalarza66@gmail.com hasta el martes 01 de enero del 2013.
Para enviar archivos adjuntos por e.mail es necesario activar Redactar y seguir el siguiente proceso. EscribirPara: , el Asunto: (escriba su nombre y curso). Clic en Adjuntar un archivo y seleccionar el archivo, click en Abrir, escribir un mensaje y dar click en Enviar. Puede ingresar en Enviados para verificar si el envío se realizó con éxito.....

FUNCIONES FINANCIERAS
FUNCIÓN CONTAR: SI
FUNCIÓN CONTAR: SI
Solamente existen dos argumentos para la función CONTAR.SI que son lo siguientes:
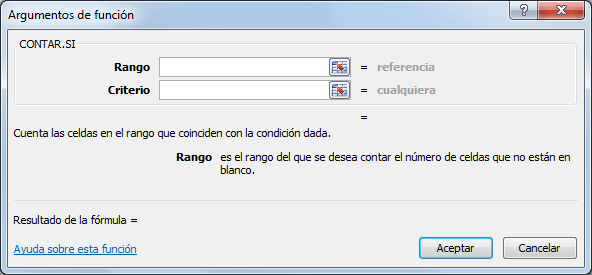
- Rango (obligatorio): El rango que contiene los valores que se desean contar.
- Criterio (obligatorio): La condición que determinará las celdas que serán contadas.
El
criterio puede ser un número o una expresión que indicará la condición a
cumplir, por ejemplo: 55, “>26”, “VERDE”. El criterio no hará
diferencia entre mayúsculas y minúsculas. La función CONTAR.SI solamente
permite especificar una sola condición, en caso de necesitar aplicar
varias condiciones se puede utilizar la función CONTAR.SI.CONJUNTO.
Ejemplo de la función CONTAR.SI
Tengo
una lista de artículos y cada uno tiene asociado su color. Ahora
necesito contar el total de artículos que son de color azul y para ello
utilizaré la siguiente fórmula:
=CONTAR.SI(B2:B11, "azul")
Al aplicar esta fórmula a los datos de la columna B obtengo la cuenta correcta:
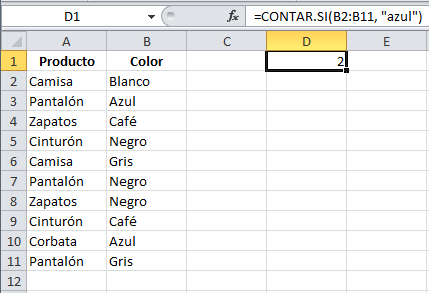
Puedes
observar que el segundo argumento de la función CONTAR.SI está todo en
minúsculas mientras que las celdas de la columna B tienen la primera
letra en mayúsculas, sin embargo el valor “Azul” es considerado dentro
de la cuenta por lo que comprobamos que la condición no es sensible a
mayúsculas y minúsculas.
Recuerda
que la función CONTAR.SI nos permitirá contar el número de celdas
dentro de un rango que cumplan con el criterio que se haya especificado
en el segundo argumento de la función.
FUNCIÓN VA.NO.PER
La sintaxis de la función VNA.NO.PER tiene los siguientes argumentos:
- Tasa Obligatorio. Es la tasa de descuento que se aplica a los flujos de efectivo.
- Valores Obligatorio. Es una serie de flujos de caja que corresponde a un calendario de pagos determinado por el argumento fechas. El primer pago es opcional y corresponde al costo o pago en que se incurre al principio de la inversión. Si el primer valor es un costo o un pago, debe ser un valor negativo. Todos los pagos sucesivos se descuentan basándose en un año de 365 días. La serie de valores debe incluir al menos un valor positivo y un valor negativo.
Fechas Obligatorio.
Es un calendario de fechas de pago que corresponde a los pagos del
flujo de efectivo. La primera fecha de pago indica el principio del
calendario de pagos. El resto de las fechas deben ser posteriores a
esta, pero pueden aparecer en cualquier orden.
FUNCIÓN VNA
VNA(tasa, valor1, [valor2], …)
- tasa (obligatorio): Tasa de descuento a lo largo del período.
- valor1 (obligatorio): El primero de los pagos.
- valor2 (opcional): A partir de valor2 los valores son opcionales.
- tasa (obligatorio): Tasa de descuento a lo largo del período.
- valor1 (obligatorio): El primero de los pagos.
- valor2 (opcional): A partir de valor2 los valores son opcionales.
Ejemplos
VNA(10%,100,100,100,100,100) = $379.08
FUNCION VF. PLAN
VF.PLAN(principal, programación)
- principal (obligatorio): Valor actual.
- programación (obligatorio): Rango con las tasas de interés que serán aplicadas.
Ejemplos
VF.PLAN(100, {0.09,0.11,0.12}) = 135.5088
FUNCION VF
VF(tasa, núm_per, pago, [va], [tipo])
- tasa (obligatorio): Tasa de interés constante por período.
- núm_per (obligatorio): Número de pagos en el período.
- pago (obligatorio): Pago realizado cada período.
- va (opcional): Valor actual.
- tipo (opcional): Indica el momento de los pagos: 0 = al final del período, 1 = al inicio del período.
Ejemplos
VF(1%, 12, -1000) = $12,682.50
FUNCION VA
La sintaxis básica para ambas funciones es la siguiente:
VA(Tasa, Períodos, Pago)VF(Tasa, Períodos, Pago)
Observa los siguientes cálculos de funciones:
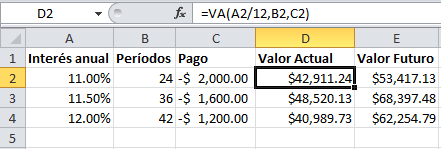
En
este ejemplo he utilizado los mismos parámetros tanto para la
función VA como para la función VF. El valor futuro nos ayuda a saber la
cantidad de dinero que tendremos en una fecha futura si se comienza a
invertir desde hoy la cantidad especificada con una tasa de interés
fija. El valor actual es el valor que tiene el día de hoy una inversión
que iremos haciendo en pagos futuros a una tasa de interés fija.






No hay comentarios:
Publicar un comentario